
本文的内容需要先安装JDK和maven,也就是前面两篇的步骤完成之后再按照本文所述步骤进行才可;
虽然说很多人都说使用 IDEA 更巴适,但是用了Eclipse很久了,很多习惯都已经养成了,尝试过使用 IDEA,但是没能适应,相信还是有很多人喜欢使用Eclipse的,那么接下来我就说明一下怎么安装和配置 Eclipse;
前面的博客发布了已经很长时间了,本想之前发的,草稿也已经写好了,但是这不是新版本发布了嘛,所以就干脆更新为最新版本的再发布好啦;
0、说明
我平时都是在 Windows 7上面使用STS(Spring Tool Suites,一个针对spring开发的定制eclipse),所以说本文讲的平台都是基于 Windows 7系统的,eclipse也将先说明官方版本,然后主要以STS为讲解对象,但是他们大体上都是一致的,所以说操作上都是一样的;
同时,推荐大家使用STS,真的很好用,至于myeclipse,也就推荐大家不要用了吧;
1、准备资源
首先是官网地址:
提供了很多的打包版本,针对不同的使用环境,整合了不同的开发插件,由于广大的开发人员都是倾向于开发web相关的程序的,所以说建议大家下载Java EE的版本:

在这里也给出几个镜像地址:
大家按照需要下载适合的版本就好啦;
对于STS的下载地址,由于STS是由spring官方提供的,所以需要在官方网站下载:
下载时也需要选择正确的操作系统和架构,
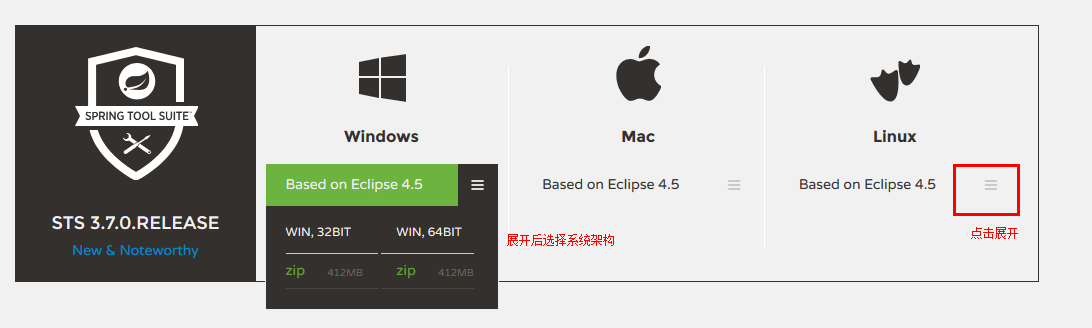
下面给出各种版本的下载链接,直接迅雷吧,不谢:
http://dist.springsource.com/release/STS/3.7.0.RELEASE/dist/e4.5/spring-tool-suite-3.7.0.RELEASE-e4.5-win32-x86_64.ziphttp://dist.springsource.com/release/STS/3.7.0.RELEASE/dist/e4.5/spring-tool-suite-3.7.0.RELEASE-e4.5-macosx-cocoa-x86_64.tar.gzhttp://dist.springsource.com/release/STS/3.7.0.RELEASE/dist/e4.5/spring-tool-suite-3.7.0.RELEASE-e4.5-linux-gtk.tar.gzhttp://dist.springsource.com/release/STS/3.7.0.RELEASE/dist/e4.5/spring-tool-suite-3.7.0.RELEASE-e4.5-linux-gtk-x86_64.tar.gz
对于某些特定需求的,历史版本下载:,不过我不太建议使用历史版本;
2、安装官方版本Eclipse
其实Eclipse是不需要“安装”的,只需要将下载得来的文件解压即可,当然,需要找一个固定的目录,同时最好不要有汉字、空格、特殊字符等,否则有可能会出现一些不可理解的问题;
我下载的是eclipse-jee-mars-R-win32-x86_64.zip来演示的,解压到D盘的根目录下,其实每一个版本的eclipse下载来解压之后文件结构都是一样的——一个叫做“eclipse”的根目录,然后子目录有
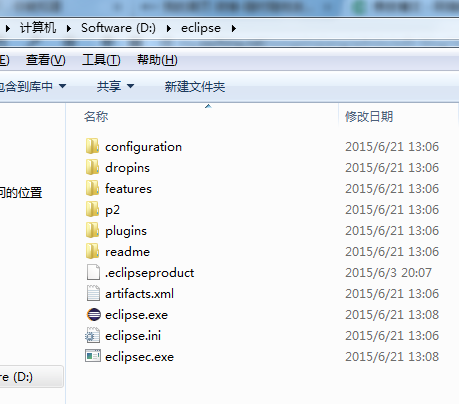
这个目录中的“eclipse.exe”就是启动文件,可以建立快捷方式到桌面,以后方便启动;
启动时,出现eclipse的logo,然后需要等一会儿,然后就会出现选择工作空间的窗口,这个路径需要选择一个固定的路径,将来所有的eclipse工程和配置都是默认保存在这里的
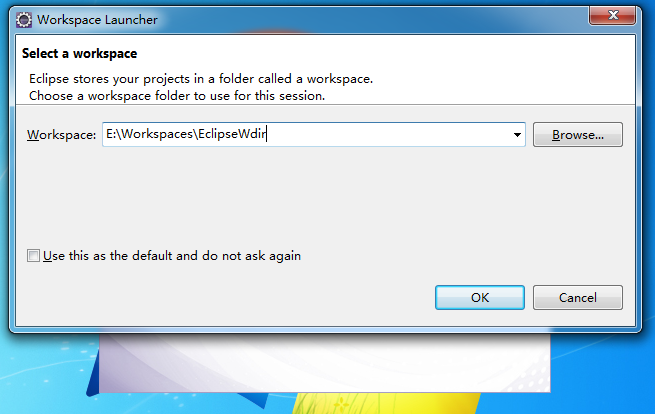
3、安装STS
其实STS和官方版本的eclipse是一样的,也是不需要“安装”,只需要解压即可,解压之后目录结构也是一样的,子不过在官方下载的包里面还有一些其他的东西,拿我下载的spring-tool-suite-3.7.0.RELEASE-e4.5-win32-x86_64.zip来说,打开压缩包,里面有一个文件夹,像这样

再打开这个文件夹,里面有3个文件夹,像这样

我们只需要里面的“sts-3.7.0.RELEASE”,如果你下载的是其他的版本,那这个文件夹的名字就不一样了,这个文件夹我也解压到D盘的根目录;
4、配置eclipse
启动之后默认有一个欢迎界面,关闭它,然后大致情况是这样的

配置eclipse首先需要进入“首选项”配置,在顶部的菜单栏找到“Window”操作起来是这样的Window->Preferences
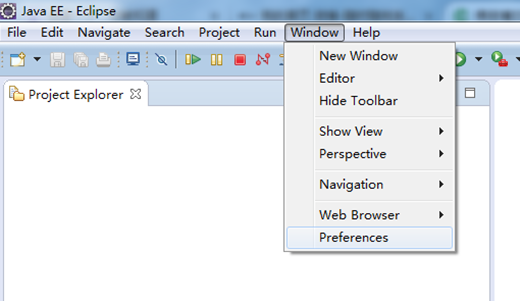
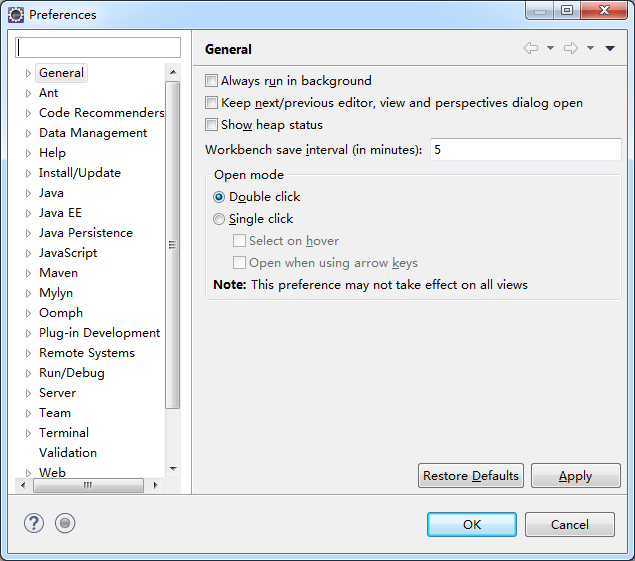
要配置的项目有:
1、文本显示的字号(默认的字号显示中文太小了,个人认为设置成12号合适);2、打开各种类型文件的默认编辑器(比如打开html,默认是使用带有实时预览功能的编辑器,太慢了不实用);3、工作空间的默认字符编码(默认GBK,需要修改为UTF-8);4、默认的启动项(默认会启动一些不需要的东西,拖慢速度);5、JRE;6、代码格式;7、maven;8、server(Java EE Server环境);9、web文件的字符编码、模板;10、其他的各种杂项;
配置的很多有木有?只不过慢慢来还是可以的,下面就简单的截图几张,仅供大家参考
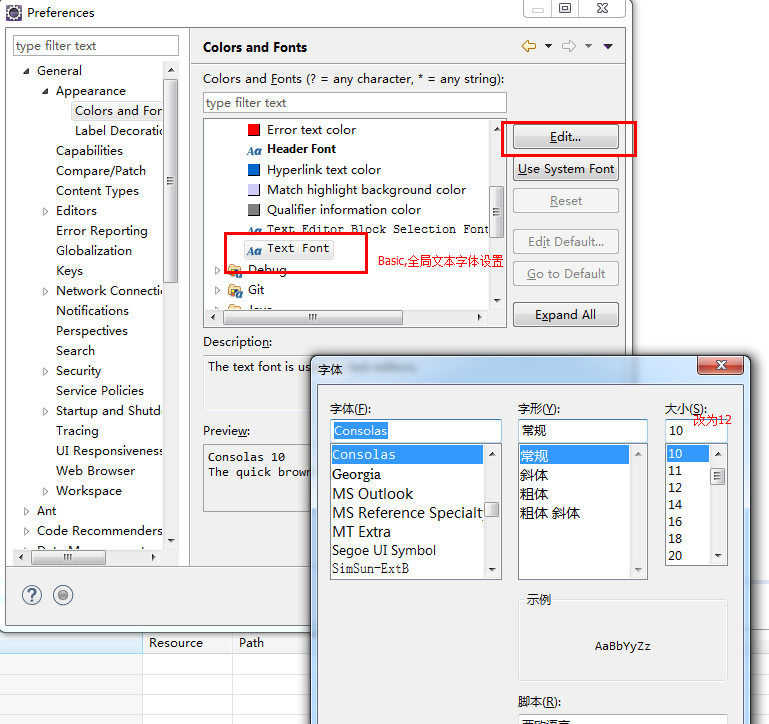

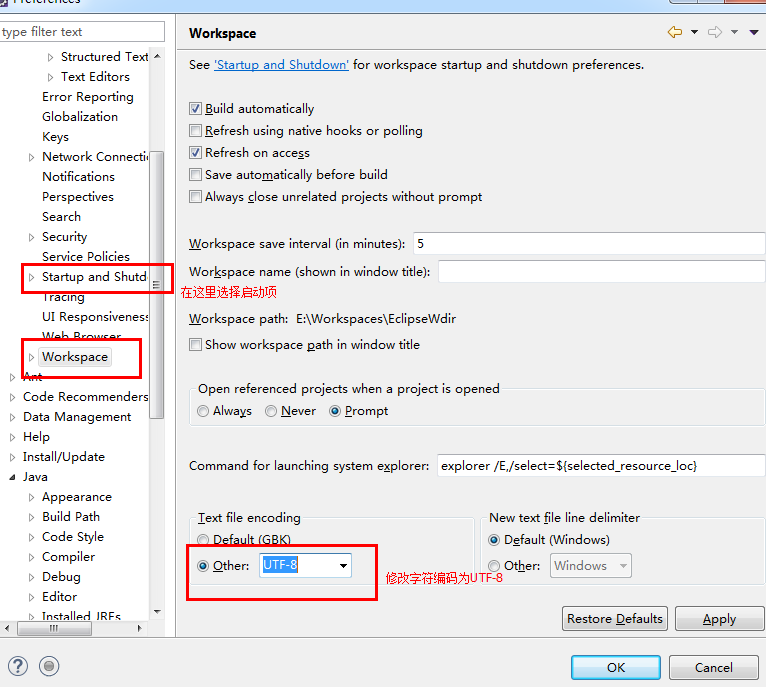
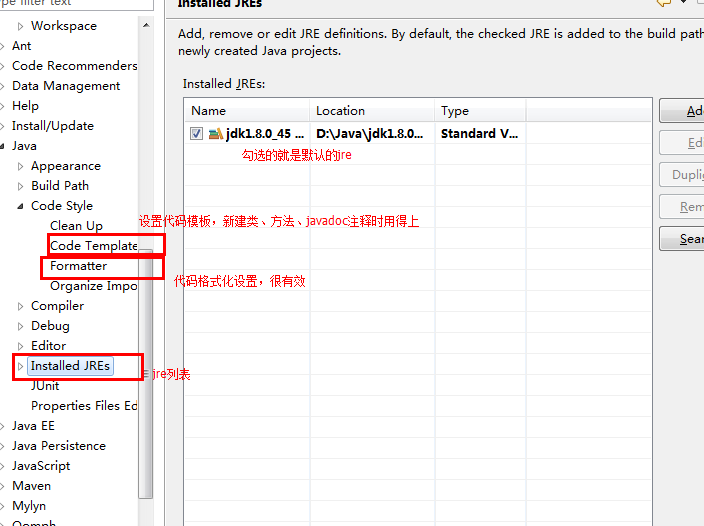
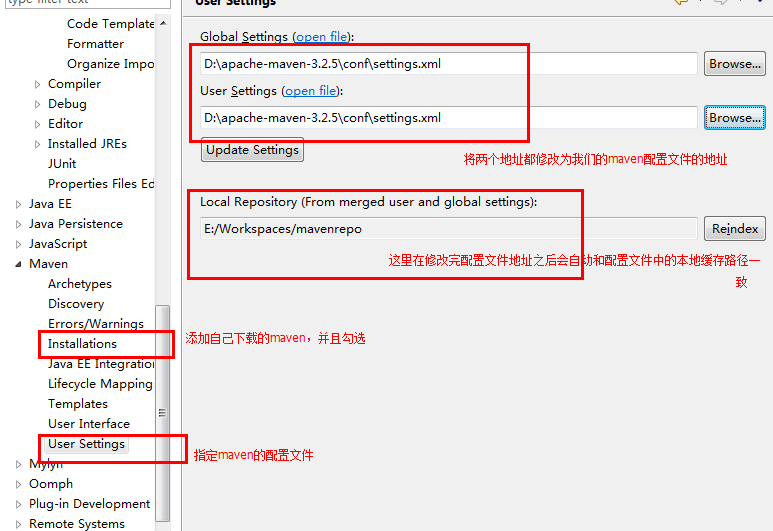



按照以上的配置,大约就好了,具体还有一些东西,就需要在使用中不断根据自己的喜好调整了
5、安装实用的插件
eclipse是基于插件的,包括我们平时使用的所有功能其实都是一些插件来完成的,只不过这些插件是发布者一开始就打包好了的,包括我所说 的STS,其实也就是Spring加了一些插件进去的版本,但是要想用得舒服,我们就需要再添加一些插件,下面我就列举一下我认为需要安装的插件,顺便说一下怎么安装插件;
①使用url在线安装
这里演示一个properties editor的插件的安装,这个插件可以自动实现汉语或者其他非英语字符的unicode转换,从而实现properties文件的直接编辑,地址是
http://propedit.sourceforge.jp/eclipse/updates/
菜单栏Help->Install New Software,在弹出框之中:
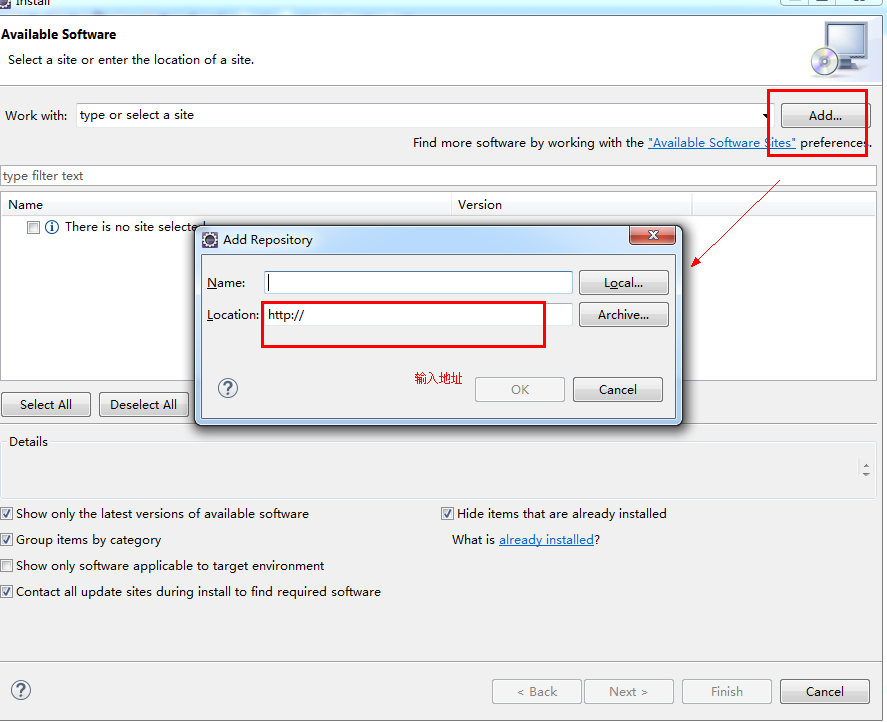
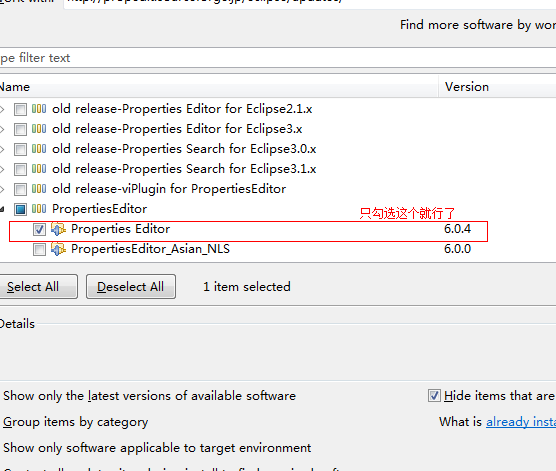
选择要安装的插件之后,一路next,同意安装许可,重启就行啦
②直接使用安装包安装
有的插件提供有离线安装包,可以直接离线安装而不用在线安装,这里以一个反编译工具JD为例,他的离线安装包在这个地址有
https://github.com/java-decompiler/jd-eclipse/releases
我们下载名称里面带有“site的”,我下载的是“jd-eclipse-site-1.0.0-RC2.zip”
用上一步的弹出框中的“Archive...”的按钮找到这个文件,然后后面的步骤就和使用url在线安装是一样的了
③直接将插件文件放置在指定目录
这种方式安装有一些插件是有问题的,所以并不是很推荐,但是有一些很小的插件这样安装却是很有效很方便的,OpenExplorer就是其中一个,这个插件可以打开工作空间内的文件所在的系统位置,使用起来也是很方便的
https://github.com/samsonw/OpenExplorer/releases
将下载得到的文件放置在eclipse安装目录的“dropins”目录然后重启eclipse就可以了,有些插件下载得到的文件需要先解压才行哦;
④使用eclipse marketplace安装
在“市场”中提供了大量的插件,官方的非官方的,免费的收费的,自己输入关键搜索即可,进入的方式为Help->Eclipse Marketplace...
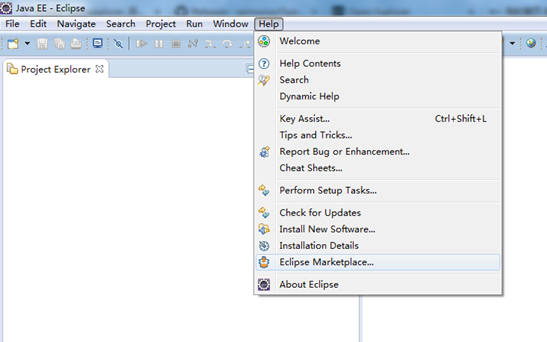
搜索到自己需要的插件后点击后面的install,然后按照“下一步”来做就是了
6、配置有逼格的黑色主题
之前eclipse是没有黑色主题的,在4.4中加入了黑色主题,但是还有一些不太完美的地方,在新的4.5里面已经很完美了,用起来自然是相当的不错,重点是有逼格啊,
进入“首选项”,然后按照下图的方式设置使用黑色主题

确认之后的效果就是这样的啦
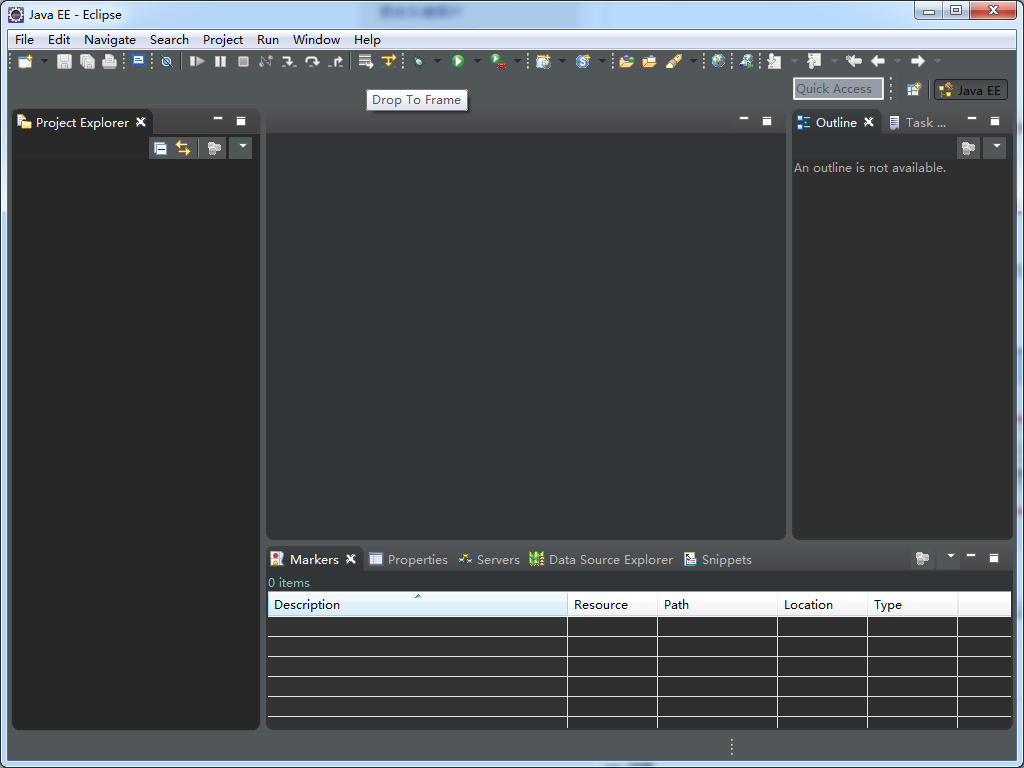
但是具体的文字配色还是不是很舒服,在eclipse marketplace中有一个插件eclipse color theme提供各种编辑区的配色组合方案,经过使用发现一个名叫Obsidian的方案特别舒服,于是就使用了起来,但是后来发现和黑色主题有一点冲突的意思在里面,表现为:每次重启eclipse之后需要重新选择应用一下那个配色方案。在忍受了一段时间之后,实在是受不了啦,只不过最终还是找到了解决办法---------直接导入配色的选项配置,下面说明一下做法
该插件提供的各种配色方案在这里
http://eclipsecolorthemes.org/
看准喜欢的主题之后进入页面,下载对应的epf文件,如我下载的就是Obsidian的文件

导入的方法是:菜单栏File->Import...
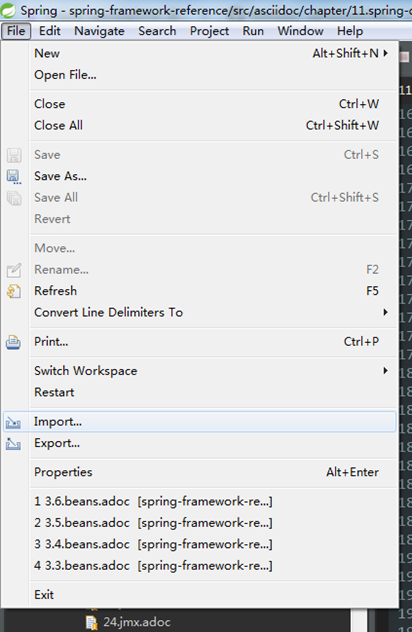
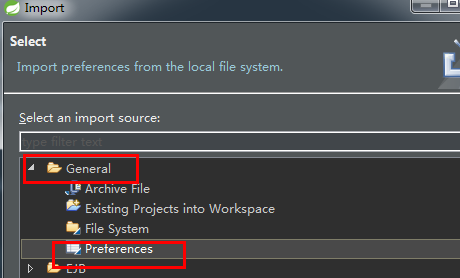
然后找到下载的文件,勾选中import all,

应用之后就会见到效果啦,经过实际测试,重启之后不会再需要重新选择应用配色方案啦,附效果:

7、总结
详细介绍了eclipse的下载、安装、配置、插件安装等使用eclipse的基础准备工作,虽然还有一些细节的地方没有降到,但是大家在具体使用过程中应该会触类旁通的,大家就在以后的使用中慢慢摸索体会吧;
在文中也说了,STS是基于eclipse、添加了一些便于spring开发的插件,虽然文中大量截图是使用的官方的eclipse,但是以后的博文的截图、说明都将以STS为基础,但是这中间的差别几乎可以忽略不计,大家也无需太过于关心,这里只是说明一下,免得以后看到程序图标不一样产生疑惑;
enjoy!
下一篇开始将介绍在eclipse中建立工程和编写代码